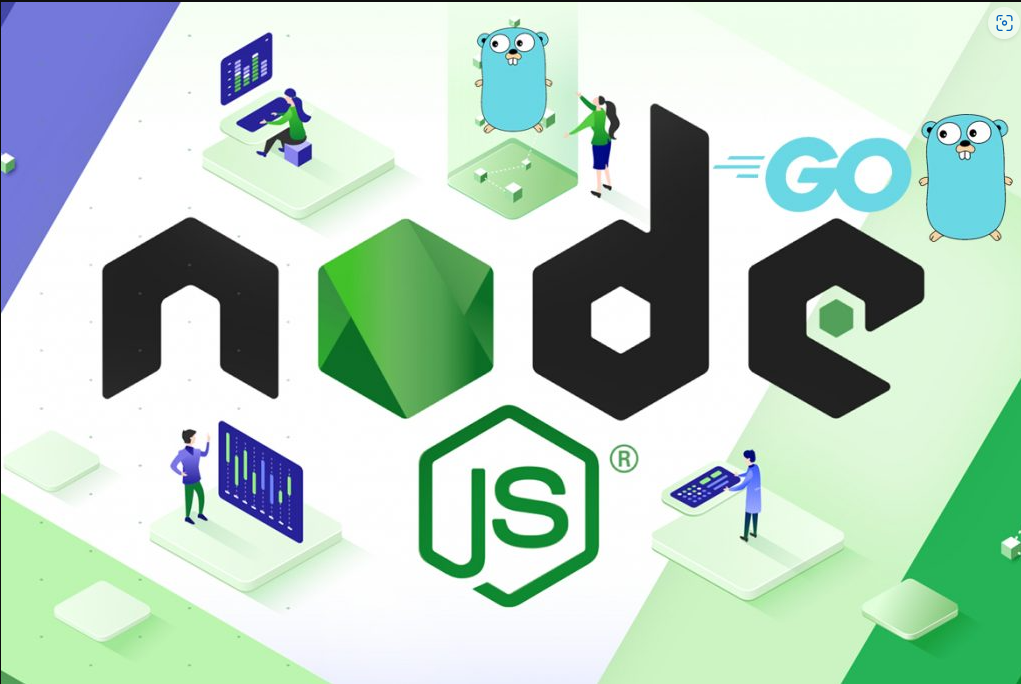
Deploying your Node.js Express application on a VPS can help you achieve more control and flexibility over your app’s environment. Here’s how you can get started
Key Things to Avoid
- Skipping Environment Variables: Always use environment variables for configuration, and never expose sensitive data in your codebase.
- Hard-Coding Ports and Paths: Use flexible, environment-based configurations to make your app easier to manage across different environments.
- Ignoring Log Files: Monitor logs regularly to identify issues before they become critical.
- Running as Root: Avoid running your app as the root user. Create a dedicated user for running your Node.js application.
- Leaving Nginx or Database Defaults: Customize and secure your Nginx and database configurations to protect against unauthorized access.
Step 1: Buy a VPS Hosting Server
- Choose a VPS hosting provider like Hostinger, DigitalOcean, Linode, or any other reliable service.
- Select an appropriate plan based on your app’s expected traffic and resource needs.
- Select Your Operating System: For most Node.js deployments, Ubuntu is a popular choice. Make sure to select Ubuntu as your operating system.
- Once your VPS is set up, you will receive SSH credentials (username, IP address, and possibly a private key) from your hosting provider.
Step 2: Connect to Your VPS
- Open your terminal and connect to your VPS using SSH:
bash
Copy code
ssh username@your_server_ip
Replace username with the SSH username and your_server_ip with your VPS IP address. Enter your password if prompted.
Step 3: Install Node.js and NPM
- Update the package index:
bash
Copy code
sudo apt update
- Install Node.js and NPM using the following command:
bash
Copy code
sudo apt install -y nodejs npm
- Verify the installation:
bash
Copy code
node -v
npm -v
Step 4: Upload Your Node.js Project to the VPS
- Use SCP or Git to transfer your project files to the VPS.
- Using SCP:
bash
Copy code
scp -r /path/to/your/project username@your_server_ip:/path/to/destination
- Using Git:
- Install Git on your VPS:
bash
Copy code
sudo apt install -y git
- Clone your project from a repository:
bash
Copy code
git clone https://github.com/yourusername/your-repository.git
Step 5: Install Project Dependencies
- Navigate to your project directory:
bash
Copy code
cd /path/to/your/project
- Install all dependencies listed in your package.json file:
bash
Copy code
npm install
- Install Express (if it’s not already in your dependencies):
bash
Copy code
npm install express
Step 6: Configure Your Environment
- Create a .env file in your project directory to store environment variables (e.g., database URL, API keys).
- Add any necessary environment variables, such as:
makefile
Copy code
PORT=8080
MONGO_URL=your-mongodb-url
Step 7: Install a Database
If you’re using MongoDB, follow these steps:
- Install MongoDB:
- Follow the steps outlined in the MongoDB Installation Guide if you haven’t done so.
- If your database is hosted externally (e.g., MongoDB Atlas), make sure you have your connection URL ready.
Step 8: Run Your Application
- To start your application, you can use:
bash
Copy code
node app.js
Or use npm if your package.json has a start script:
bash
Copy code
npm start
- For production, use a process manager like PM2:
- Install PM2:
bash
Copy code
sudo npm install -g pm2
- Start your app with PM2:
bash
Copy code
pm2 start app.js
- Make PM2 auto-start on system reboots:
bash
Copy code
pm2 startup
pm2 save
Step 9: Set Up Nginx as a Reverse Proxy
- Install Nginx:
bash
Copy code
sudo apt install -y nginx
- Configure Nginx to forward requests to your Node.js app:
- Open the Nginx configuration file:
bash
Copy code
sudo nano /etc/nginx/sites-available/default
- Replace the contents with the following configuration:
nginx
Copy code
server {
listen 80;
server_name your_domain_or_ip;
location / {
proxy_pass http://localhost:8080;
proxy_http_version 1.1;
proxy_set_header Upgrade $http_upgrade;
proxy_set_header Connection ‘upgrade’;
proxy_set_header Host $host;
proxy_cache_bypass $http_upgrade;
}
}
To save the changes you made to the Nginx configuration file using the nano text editor, follow these steps:
- Press CTRL + X: This command initiates the exit process in nano.
- Press Y: When prompted to “Save modified buffer?”, press Y to confirm that you want to save the changes.
- Press Enter: nano will then ask for the file name to write to. Since you’re editing an existing file, simply press Enter to save the file with the current name.
- Test the Nginx configuration:
bash
Copy code
sudo nginx -t
- Restart Nginx:
bash
Copy code
sudo systemctl restart nginx
Step 10: Configure a Firewall
- Allow traffic on ports 22 (SSH) and 80 (HTTP):
bash
Copy code
sudo ufw allow 22
sudo ufw allow 80
sudo ufw enable
Step 11: Access Your Application
Open your web browser and navigate to your server’s IP address or domain name. You should see your Node.js Express application running successfully.
Step 12: If you are using Mysql database.
How to Set Up MySQL on a VPS for Your Node.js Application
Step 1: Install MySQL
First, you need to install MySQL on your VPS.
For Ubuntu/Debian:
bash
Copy code
sudo apt update
sudo apt install mysql-server -y
For CentOS/RHEL:
bash
Copy code
sudo yum install mysql-server -y
Step 2: Secure the MySQL Installation
MySQL comes with a security script that helps you improve the security of your MySQL installation.
bash
Copy code
sudo mysql_secure_installation
You’ll be prompted to set up a root password, remove anonymous users, disallow root login remotely, and remove the test database. It’s recommended to answer “Yes” (Y) to all these prompts for better security.
Step 3: Log In to MySQL
Log in to the MySQL root account using the following command:
bash
Copy code
sudo mysql -u root -p
Enter the root password you set during the mysql_secure_installation process.
Step 4: Create a Database and a User
Once logged in, create a new database and a user for your Node.js application:
- Create a new database:
sql
Copy code
CREATE DATABASE your_database_name;
- Create a new user and set a password:
sql
Copy code
CREATEUSER’your_username’@’localhost’ IDENTIFIED BY’your_password’;
- Grant all privileges on the database to the new user:
sql
Copy code
GRANTALL PRIVILEGES ON your_database_name.*TO’your_username’@’localhost’;
- Flush the privileges to apply the changes:
sql
Copy code
FLUSH PRIVILEGES;
- Exit MySQL:
sql
Copy code
EXIT;